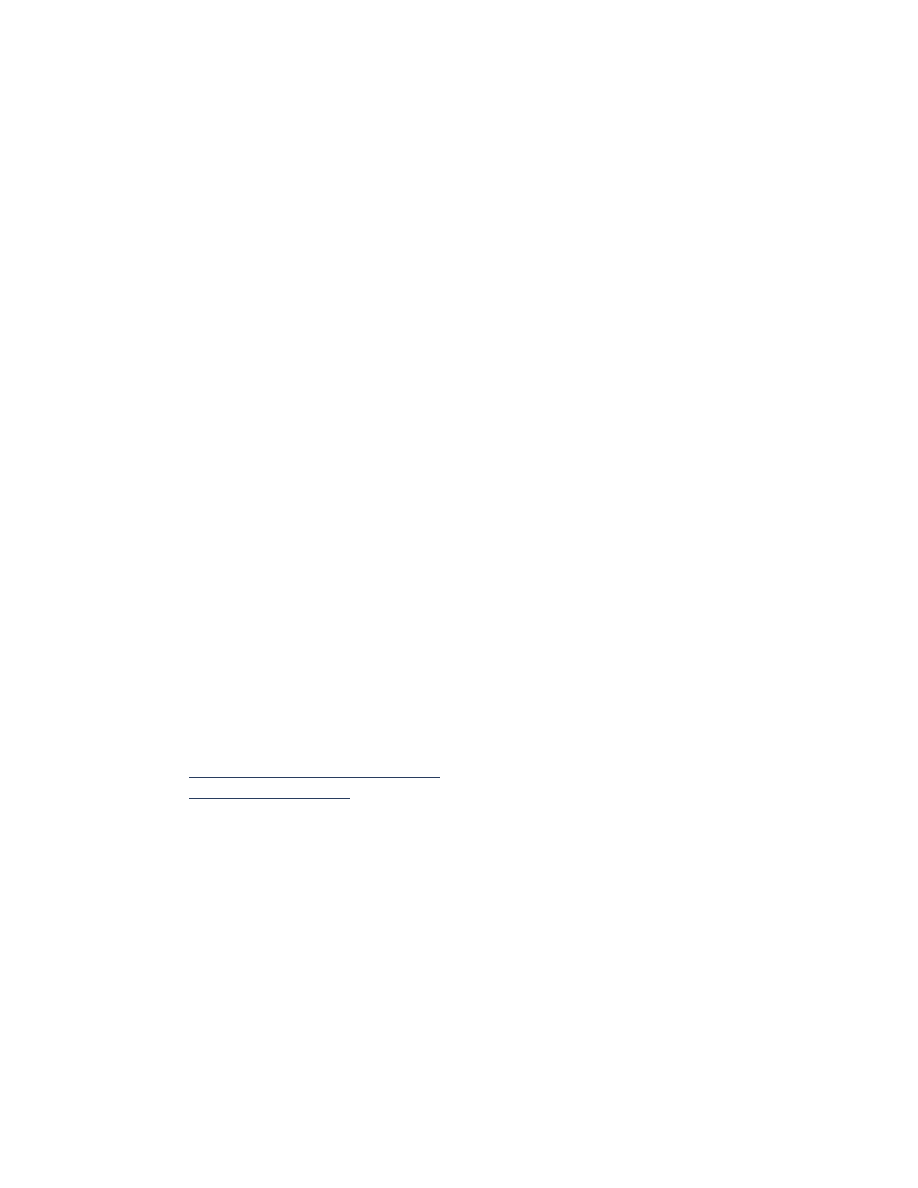
Utskriftsproblem
• Tomma sidor skrivs ut
• Dokumentet är förskjutet eller vinklat
• Delar av dokumentet saknas eller skrivs ut på fel ställe
• Utskriften använder inte nya utskriftsinställningar
• Fotografier skrivs inte ut på rätt sätt
• Banderoller skrivs inte ut på rätt sätt
Tomma sidor skrivs ut
Det kan hända att skrivaren bearbetar sidor som inte innehåller någon text
eller bilder om:
• En eller båda bläckpatronerna är tomma
• Vinyltejpen inte tagits bort från bläckpatronen
• Ett inkommande fax håller på att skrivas ut
Kontrollera bläckpatronerna
1.
Fäll upp den övre luckan på skrivaren så att du kan se statusikonerna för
bläckpatronerna.
2.
Byt ut bläckpatronen om den är tom.
3.
Ta bort skyddstejpen från bläckpatronen om den sitter kvar.
Se även:
Kontrollera bläckpatronernas status
Byt ut bläckpatronerna
Spara en faxfil i ett grafikformat
1.
Spara faxet i ett grafiskt format med tillägget .tiff.
2.
Infoga grafiken i ett ordbehandlingsdokument.
3.
Spara dokumentet.
4.
Skriv ut dokumentet från ordbehandlingsprogrammet.
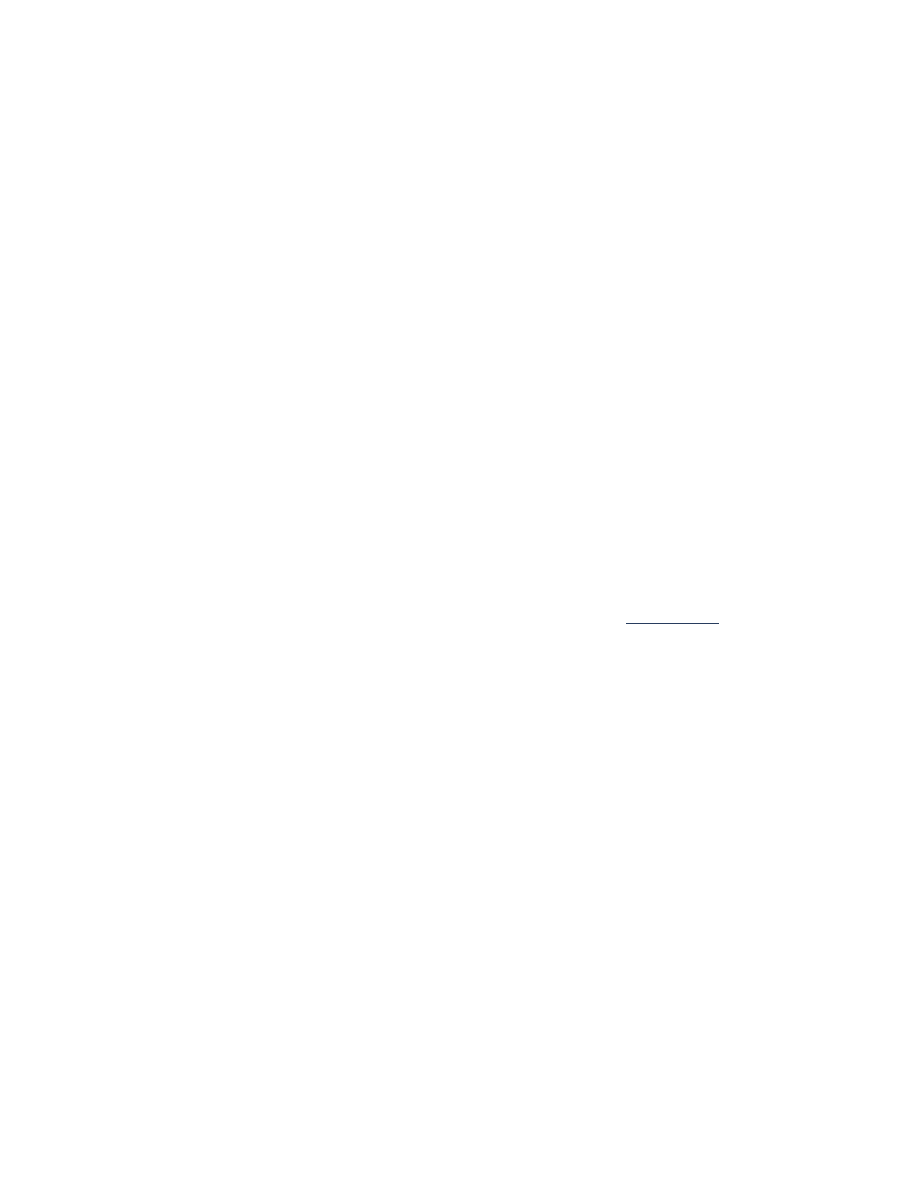
85
Dokumentet är förskjutet eller vinklat
1.
Kontrollera att papperet är rätt placerat i inmatningsfacket
2.
Kontrollera att pappersledarna ligger an mot papperet.
3.
Skriv ut dokumentet igen.
Delar av dokumentet saknas eller skrivs ut på fel ställe
Följ nedanstående anvisningar för att ställa in pappersorientering, sidstorlek,
utskriftsmarginaler och andra alternativ:
1.
Följ en av följande sökvägar för att öppna dialogrutan för egenskaperna
för skrivaren, beroende på vilken programvara du använder:
• Klicka på
Arkiv
>
Skriv ut
och välj sedan
Egenskaper
– eller –
• Klicka på
Arkiv
>
Skrivarinställning
och välj sedan
Egenskaper
– eller –
• Klicka på
Arkiv
>
Skriv ut
>
Inställningar
och välj sedan
Egenskaper
.
2.
Välj fliken
Inställningar
och kontrollera att rätt pappersstorlek är vald för
dokumentet.
Om papperet inte finns med på listan ska du definiera en
specialstorlek
.
3.
Kontrollera att de angivna marginalerna ligger inom det utskrivbara
området. Välj
Anpassa storlek
i fliken Inställningar om texten och
grafiken måste skalas för att få plats på papperet.
4.
Kontrollera följande alternativ i fliken
Funktioner
:
•
Orientering
: Lämplig riktning
•
Utskrift av affisch
: Avmarkera
Utskrift av affisch
om det behövs
5.
Klicka på
Verkställ
och sedan på
OK
för att återgå till fönstret Skriv ut
eller Skrivarinställningar.
6.
Klicka på
OK
för att skriva ut igen.
Utskriften använder inte de nya utskriftsinställningarna
Standardinställningarna i skrivaren kan vara annorlunda än
inställningarna i tillämpningsprogrammet. Välj lämpliga inställningar
i tillämpningsprogrammet.
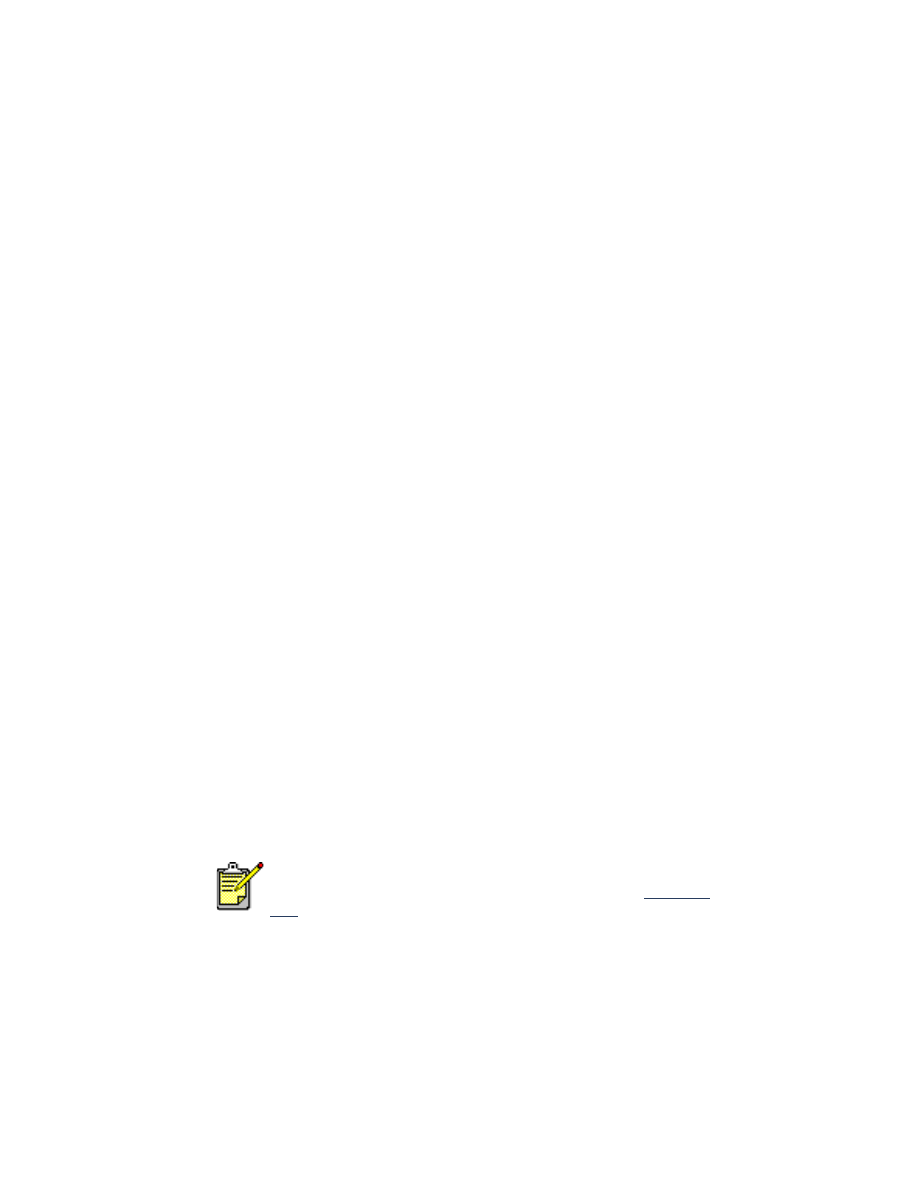
86
Fotografier skrivs inte ut på rätt sätt
1.
Kontrollera att fotopapperet är rätt placerat i inmatningsfacket och att
utskriftssidan är vänd nedåt.
2.
Skjut in papperet så långt det går.
3.
Skjut in pappersledarna så att de ligger an mot papperet och skjut
sedan in inmatningsfacket.
4.
Följ en av följande sökvägar för att öppna dialogrutan för egenskaperna
för skrivaren, beroende på vilken programvara du använder:
• Klicka på
Arkiv
>
Skriv ut
och välj sedan
Egenskaper
– eller –
• Klicka på
Arkiv
>
Skrivarinställning
och välj sedan
Egenskaper
– eller –
• Klicka på
Arkiv
>
Skriv ut
>
Inställningar
och välj sedan
Egenskaper
.
5.
Kontrollera följande alternativ i fliken Inställningar:
•
Utskriftskvalitet
:
Bästa
•
Papperstyp
: Lämpligt fotopapper
•
Utskrift på fotopapper
:
PhotoREt
. Om du använder
2400 x 1200 dpi
måste det finnas minst 400 MB utrymme på hårddisken och det tar
längre tid att skriva ut.
6.
Kontrollera följande alternativ i fliken
Funktioner
:
•
Dubbelsidig utskrift
: Avmarkerat
•
Kopior
: Högst 20
7.
Justera färg, bläckvolym eller torktid för bläcket, om det behövs, med
hjälp av alternativen i fliken
Avancerade
.
8.
Klicka på
Verkställ
och sedan på
OK
för att återgå till fönstret Skriv ut
eller Skrivarinställningar.
9.
Klicka på
OK
för att skriva ut fotot igen.
Om
det tar väldigt lång tid att skriva ut fotografierna, kan du eventuellt
öka utskriftshastigheten för fotografier genom att aktivera
hårdvaru-
ECP
(Extended Capabilities Port) i HP Deskjet Verktygslåda. Denna
lösning fungerar bara för skrivare som är anslutna med en
parallellkabel.
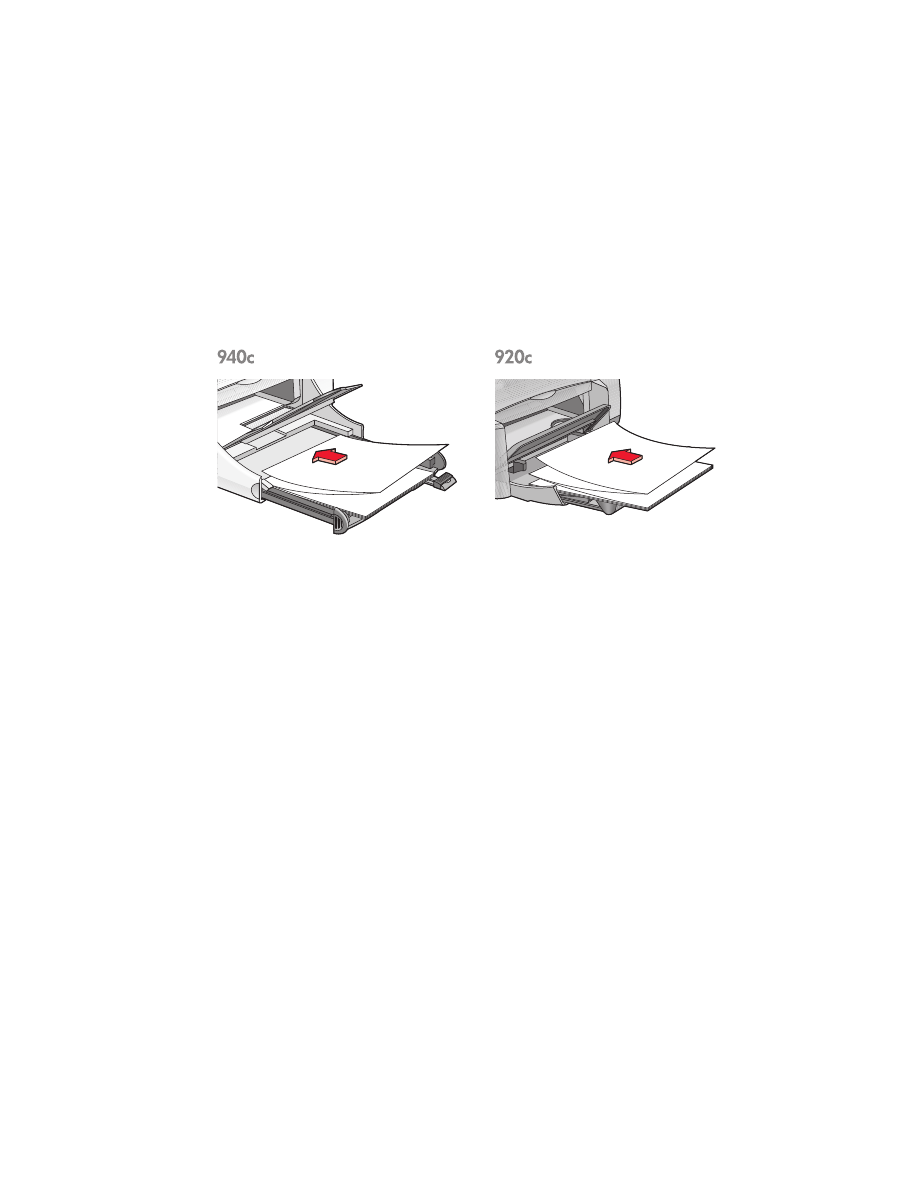
87
Banderollerna skrivs inte ut på rätt sätt
1.
Kontrollera att utmatningsfacket är uppfällt.
Utmatningsfacket måste vara uppfällt under utskriften av banderollen.
2.
Lägg i det kontinuerliga papperet i inmatningsfacket så att den fria
kanten ligger överst i bunten.
3.
För in den första kanten på det kontinuerliga papperet i inmatningsfacket
tills det tar emot. Kontrollera att inmatningsfacket är inskjutet.
4.
Följ en av följande sökvägar för att öppna dialogrutan för egenskaperna
för skrivaren, beroende på vilken programvara du använder:
• Klicka på
Arkiv
>
Skriv ut
och välj sedan
Egenskaper
– eller –
• Klicka på
Arkiv
>
Skrivarinställning
och välj sedan
Egenskaper
– eller –
• Klicka på
Arkiv
>
Skriv ut
>
Inställningar
och välj sedan
Egenskaper
.
5.
Välj fliken
Inställningar
:
• Kontrollera att
Utskrift på kontinuerligt papper
är markerat.
• Kontrollera att antingen
Kontinuerligt papper (Letter 8,5 x 11 tum)
eller
Kontinuerligt papper (A4 210 x 297 mm)
har valts som pappersstorlek.
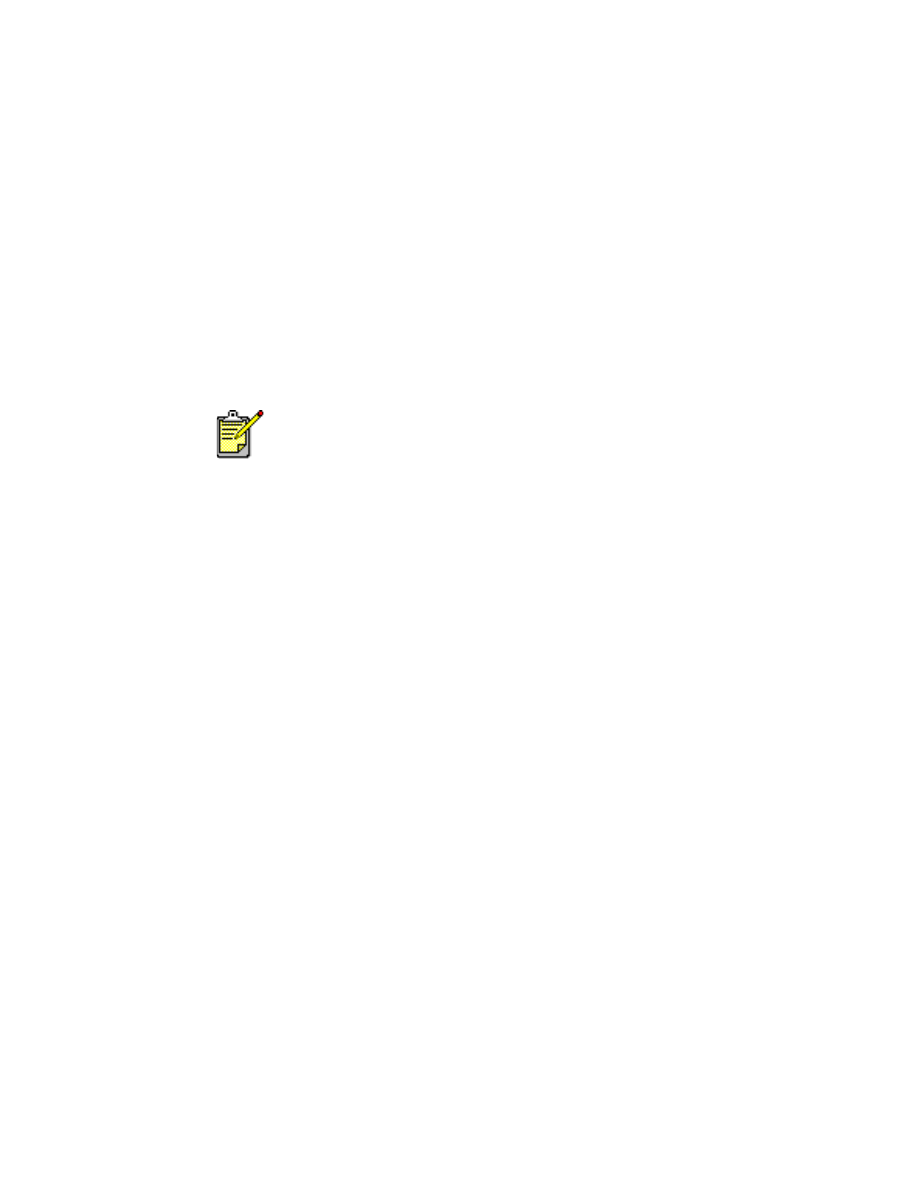
88
6.
Klicka på
Verkställ
och sedan på
OK
för att återgå till fönstret Skriv ut
eller Skrivarinställningar.
7.
Klicka på
OK
för att skriva ut banderollen.
8.
Om det uppstår mellanrum på pappersändarna under utskriften ska du
kontrollera att skrivarprogrammet fungerar på rätt sätt.
Information vid utgivningen beskriver problem som kan uppstå i olika
program vid utskrift av banderoller. Klicka på
Start
>
Program
>
hp deskjet series
>
Information vid utgivningen
för att läsa denna
information.
Kontakta HP Kundtjänst om problemet kvarstår.
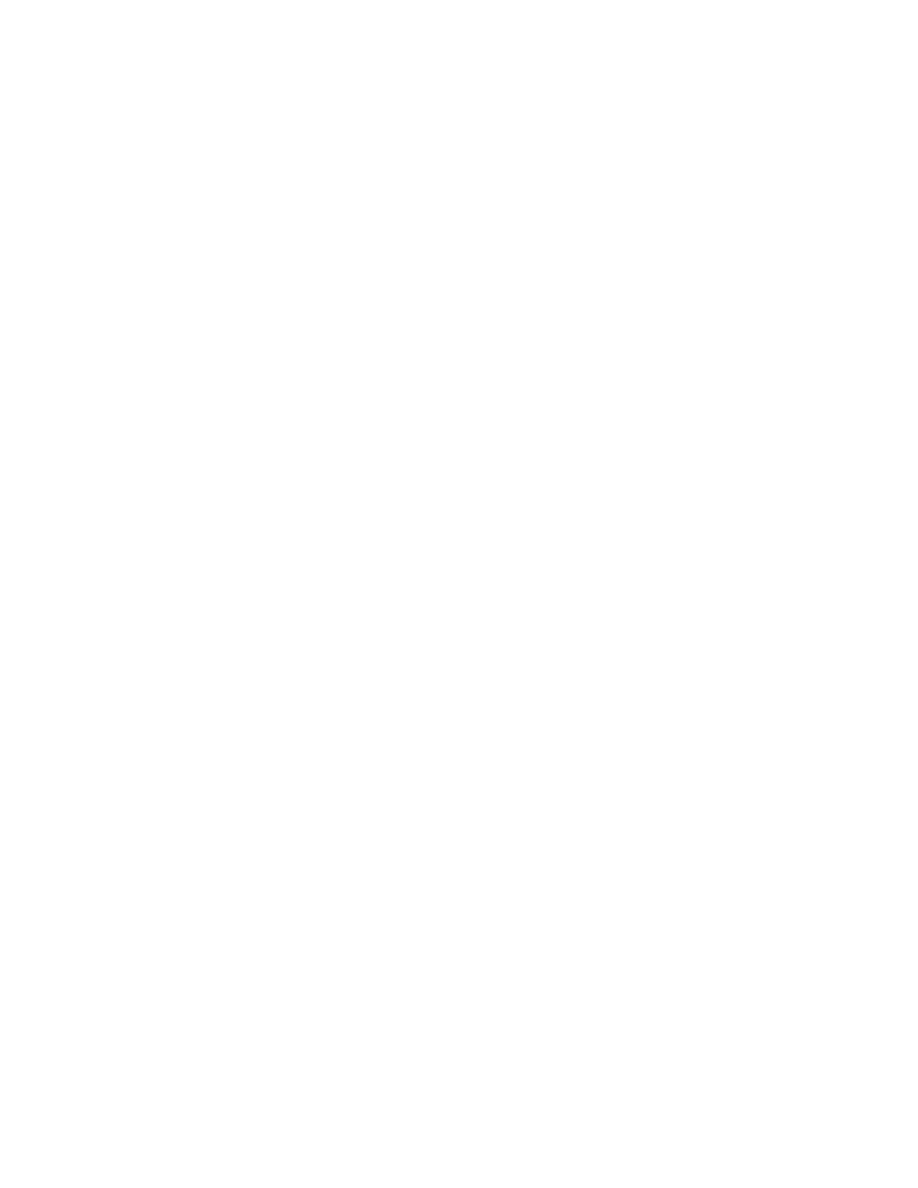
89