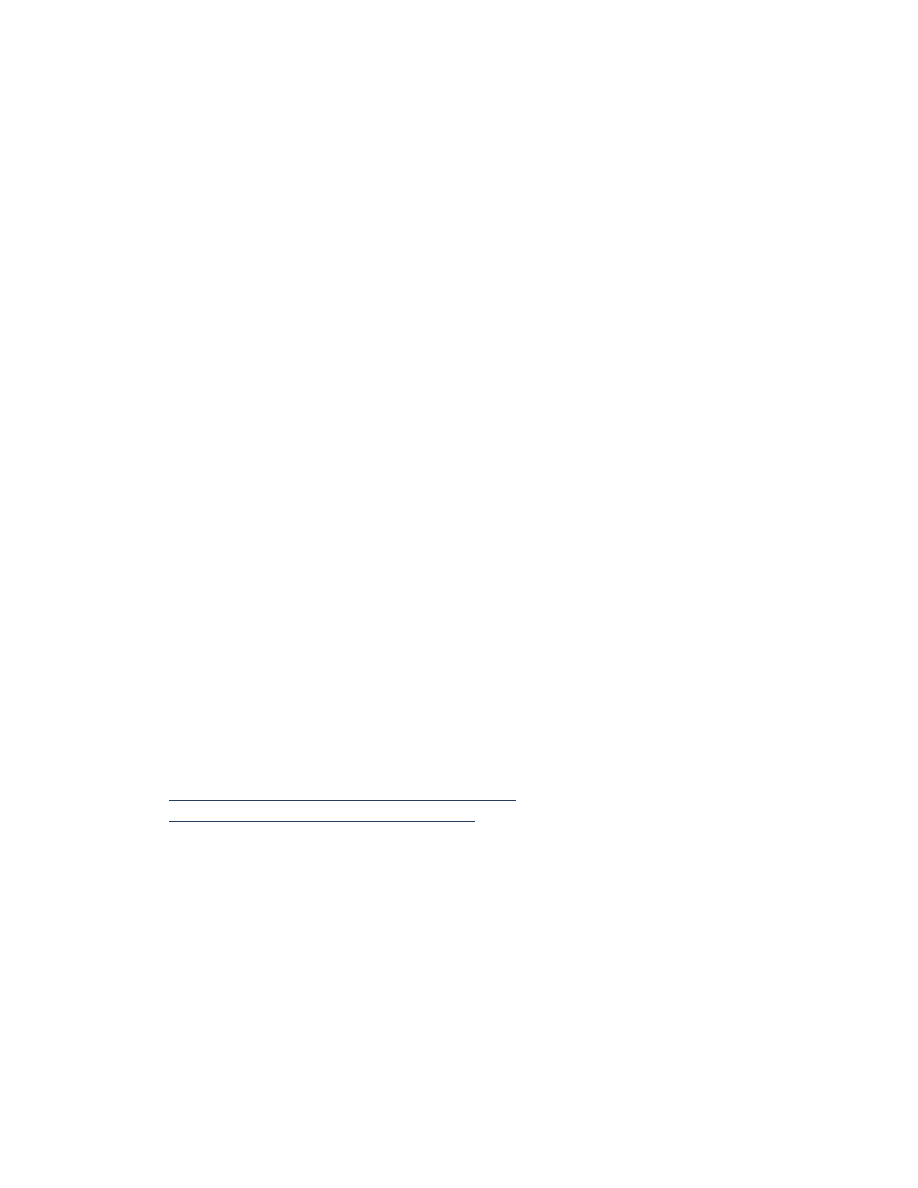
problèmes concernant les imprimés
• impression de pages vierges
• le document est décalé ou incliné
• certaines parties du document manquent ou se trouvent au
mauvais endroit
• l’imprimé ne reflète pas les nouveaux réglages d’impression
• les photos ne s’impriment pas correctement
• les banderoles ne s’impriment pas correctement
impression de pages vierges
L’imprimante peut sortir des pages ne contenant ni texte ni image si :
• Une ou les deux cartouches d’impression sont vides
• La bande en vinyle n’est pas retirée de la cartouche d’impression
• Une télécopie (fax) vient d’arriver et est en cours d’impression
vérifiez les cartouches d’impression
1.
Relevez le capot de l’imprimante pour examiner les icônes d’état des
cartouches d’impression.
2.
Remplacez une cartouche d’impression si elle est vide.
3.
Retirez la bande protectrice en vinyle, si celle-ci se trouve encore sur
la cartouche d’impression.
Voir aussi :
vérification de l’état des cartouches d’impression
remplacement des cartouches d’impression
enregistrement d’un fichier de télécopie (fax) en format graphique
1.
Enregistrez le fax en format graphique avec un nom de fichier à extension .tif.
2.
Insérez le graphique dans un document, sous traitement de texte.
3.
Enregistrez le document.
4.
Imprimez le document depuis un programme de traitement de texte.
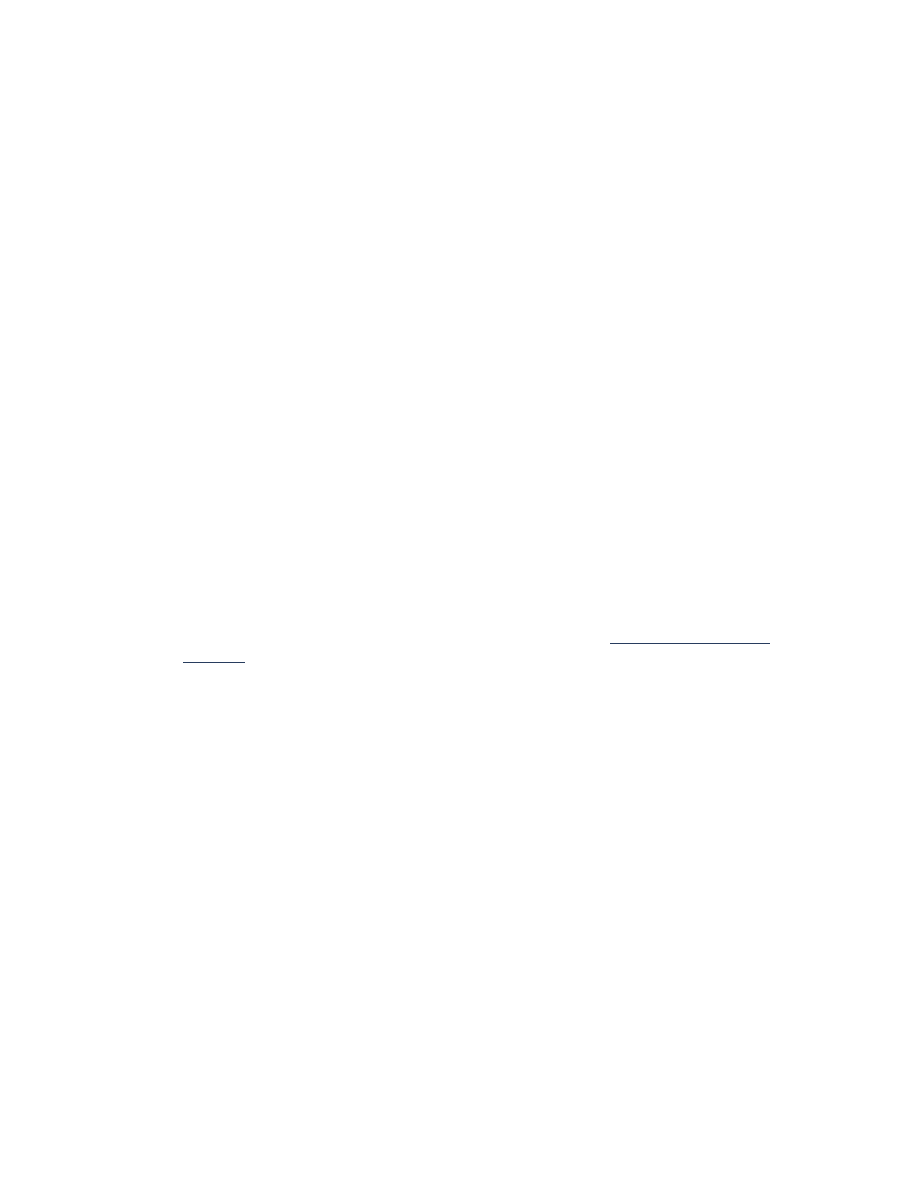
85
le document est décalé ou incliné
1.
Vérifiez si le papier est correctement placé dans le bac d’Entrée.
2.
Vérifiez si les guides du papier s’ajustent parfaitement tout contre le papier.
3.
Réimprimez le document.
certaines parties du document manquent ou se trouvent au mauvais
endroit
Utilisez les instructions ci-dessous pour réinitialiser l’orientation du papier, le format de
page, les marges d’impression et autres options :
1.
Suivez l’une de ces méthodes pour ouvrir la boîte Propriétés de l’imprimante, selon
le programme d’application que vous utilisez :
• Cliquez sur
Fichier
>
Imprimer
, sélectionnez ensuite
Propriétés
– ou –
• Cliquez sur
Fichier
>
Configuration d’impression
, puis sélectionnez
Propriétés
– ou –
• Cliquez sur
Fichier
>
Imprimer
>
Configuration
, puis sélectionnez
Propriétés
.
2.
Sélectionnez l’onglet
Mise en page
, puis vérifiez si le format de papier adéquat a
été sélectionné pour votre document.
Si le format de papier ne figure pas sur la liste, définissez un
formats de papier non
standard
.
3.
Vérifiez si les marges se situent bien à l’intérieur de la zone réservée à l’impression.
Sélectionnez
Mettre à l’échelle
sous l’onglet Mise en page si le texte et les
graphiques doivent être mis à l’échelle pour pouvoir tenir sur la page.
4.
Vérifiez les options suivantes de l’onglet
Fonctionnalités
:
•
Orientation
: Orientation adéquate
•
Impression poster
: Désélectionnez
Impression poster
si nécessaire
5.
Cliquez sur
Appliquer
>
OK
pour revenir à l’écran Imprimer ou Configuration
d’impression.
6.
Cliquez sur
OK
pour relancer l’impression de votre document.
l’imprimé ne reflète pas les nouveaux réglages d’impression
Les réglages par défaut de l’imprimante peuvent différer des réglages d’impression du
programme d’application. Sélectionnez les réglages d’impression appropriés sous le
programme d’application.
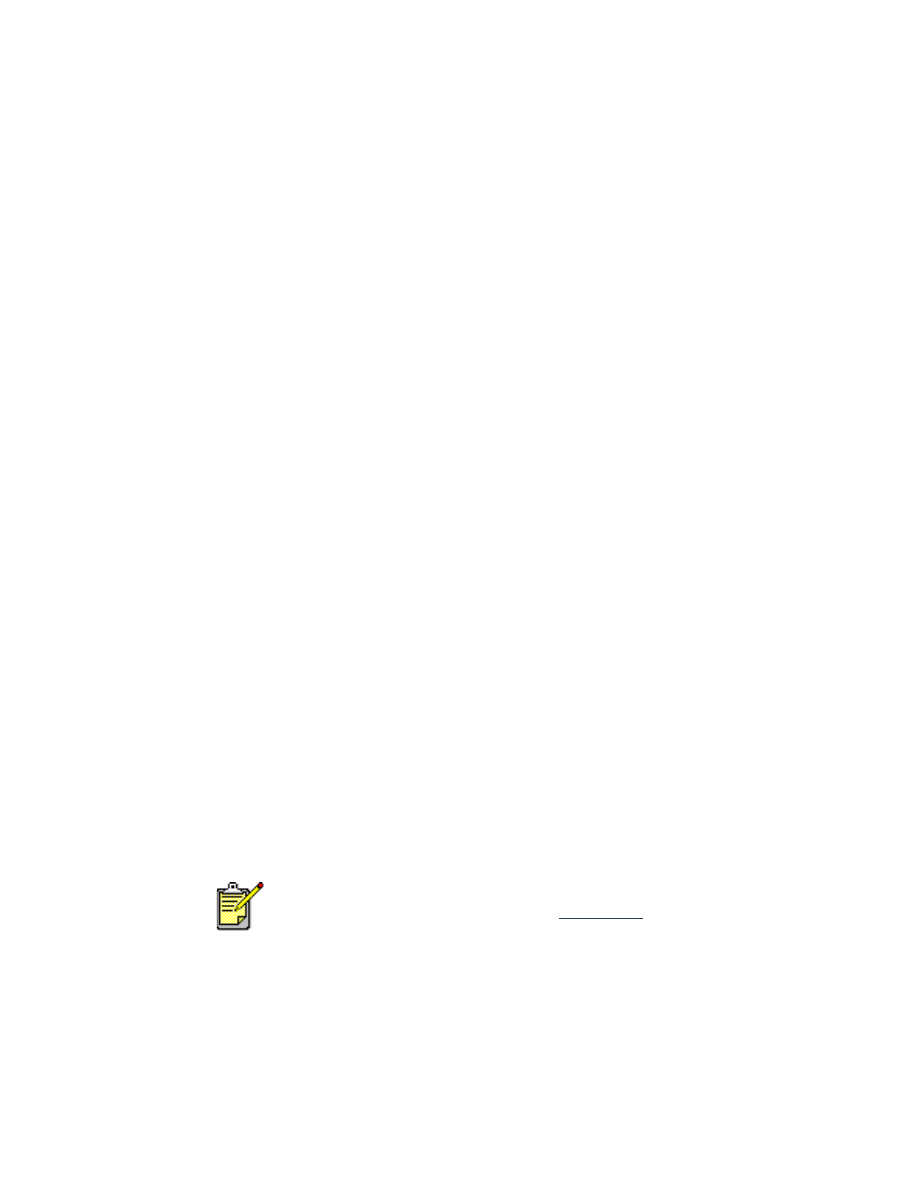
86
les photos ne s’impriment pas correctement
1.
Confirmez que le papier photo est bien placé dans le bac d’Entrée, côté à
imprimer tourné vers le bas.
2.
Faites glisser le papier vers l’avant jusqu’à ce qu’il s’arrête.
3.
Faites glisser le guide de longueur du papier pour le mettre au contact des
bords de la pile de papier et pousser le bac d’Entrée vers l’intérieur.
4.
Suivez l’une de ces méthodes pour sélectionner les options d’impression, selon
le programme d’application que vous utilisez :
• Cliquez sur
Fichier
>
Imprimer
, sélectionnez ensuite
Propriétés
– ou –
• Cliquez sur
Fichier
>
Configuration d’impression
, sélectionnez ensuite
Propriétés
– ou –
• Cliquez sur
Fichier
>
Imprimer
>
Configuration
, puis sélectionnez
Propriétés
.
5.
Vérifiez les options suivantes sous l’onglet Mise en page :
•
Qualité d’impression
:
Supérieure
•
Type de papier
:
Papier photo adéquat
•
Impression du papier photo
:
PhotoREt
.
L’utilisation de
2400 x 1200 ppp
exige
400 Mo d’espace disque ou plus et prolonge l’impression.
6.
Vérifiez les options suivantes sous l’onglet
Fonctionnalités
:
•
Impression recto-verso
:
Non cochée
•
Copies
:
20 maximum
7.
Faites les ajustements qui s’imposent pour la couleur, le volume d’encre ou la
durée de séchage de l’encre en utilisant les options de l’onglet
Paramètres
avancés
.
8.
Cliquez sur
Appliquer
>
OK
pour revenir à l’écran Imprimer ou Configuration
d’impression.
9.
Cliquez sur
OK
pour réimprimer la photo.
S
i vos photos s’impriment très lentement, vous pouvez peut-être
accélérer la vitesse d’impression en activant
Matériel ECP
(Extended
Capabilities Port) dans la Boîte à outils HP Deskjet. Cette solution ne
s’applique qu’aux imprimantes utilisant une connexion par câble
parallèle.
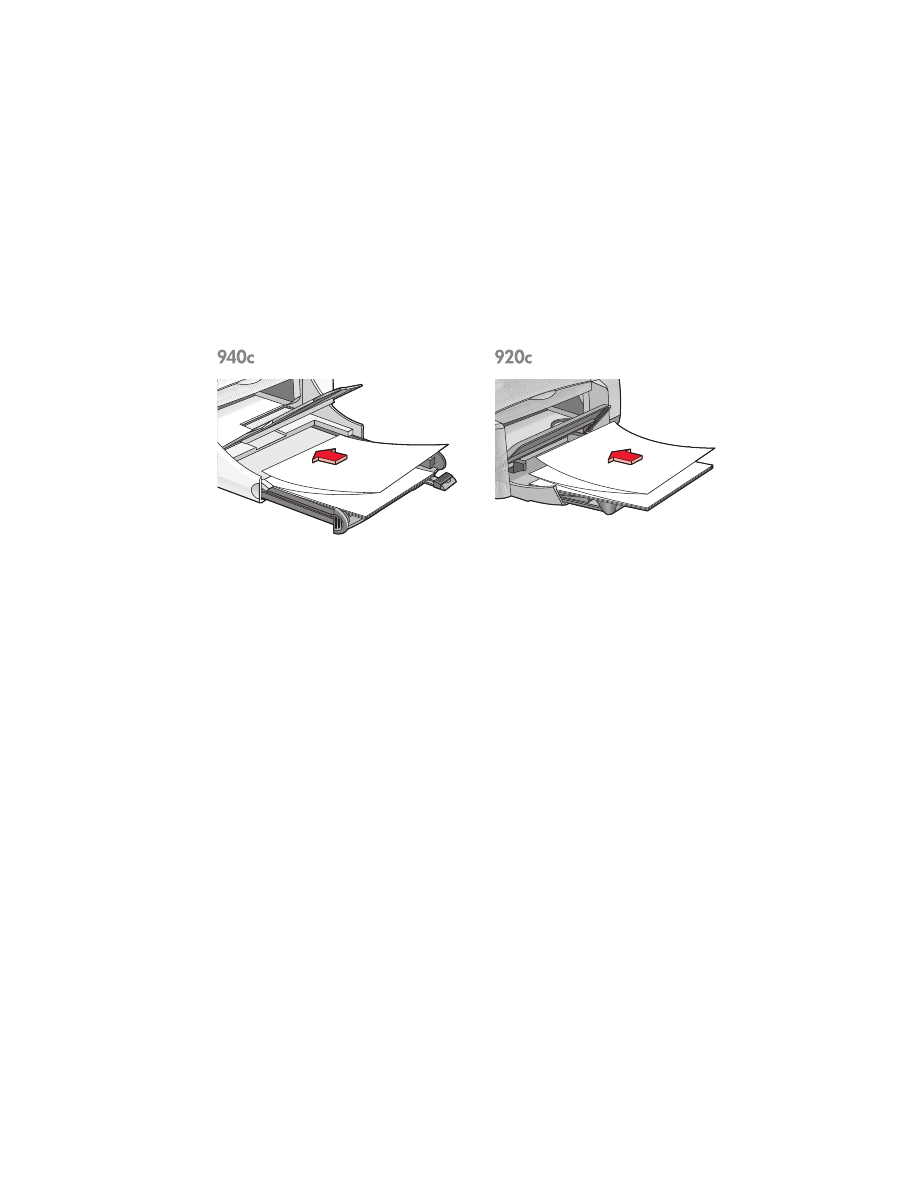
87
les banderoles ne s’impriment pas correctement
1.
Vérifiez si le bac de Sortie est bien relevé.
Le bac de Sortie doit rester relevé pendant l’impression de la banderole.
2.
Placez le papier banderole dans le bac d’Entrée de telle sorte que
l’extrémité détachée se trouve au sommet de la pile.
3.
Insérez le bord de la première page de papier banderole dans le bac
d’Entrée jusqu’à ce qu'il arrive en butée. Confirmez que le bac d’Entrée
est bien repoussé vers l’intérieur.
4.
Suivez l’une de ces méthodes pour ouvrir la boîte Propriétés de
l’imprimante, selon le programme d’application que vous utilisez :
• Cliquez sur
Fichier
>
Imprimer
, sélectionnez ensuite
Propriétés
– ou –
• Cliquez sur
Fichier
>
Configuration d’impression
, puis sélectionnez
Propriétés
– ou –
• Cliquez sur
Fichier
>
Imprimer
>
Configuration
, puis sélectionnez
Propriétés
.
5.
Sélectionnez l’onglet
Mise en page
:
• Confirmez que
Impression de banderole
est bien coché.
• Vérifiez si
Banderole (A4 210 x 297 mm)
ou
Banderole (Letter 8,5 x 11
po)
est sélectionné comme format de papier.
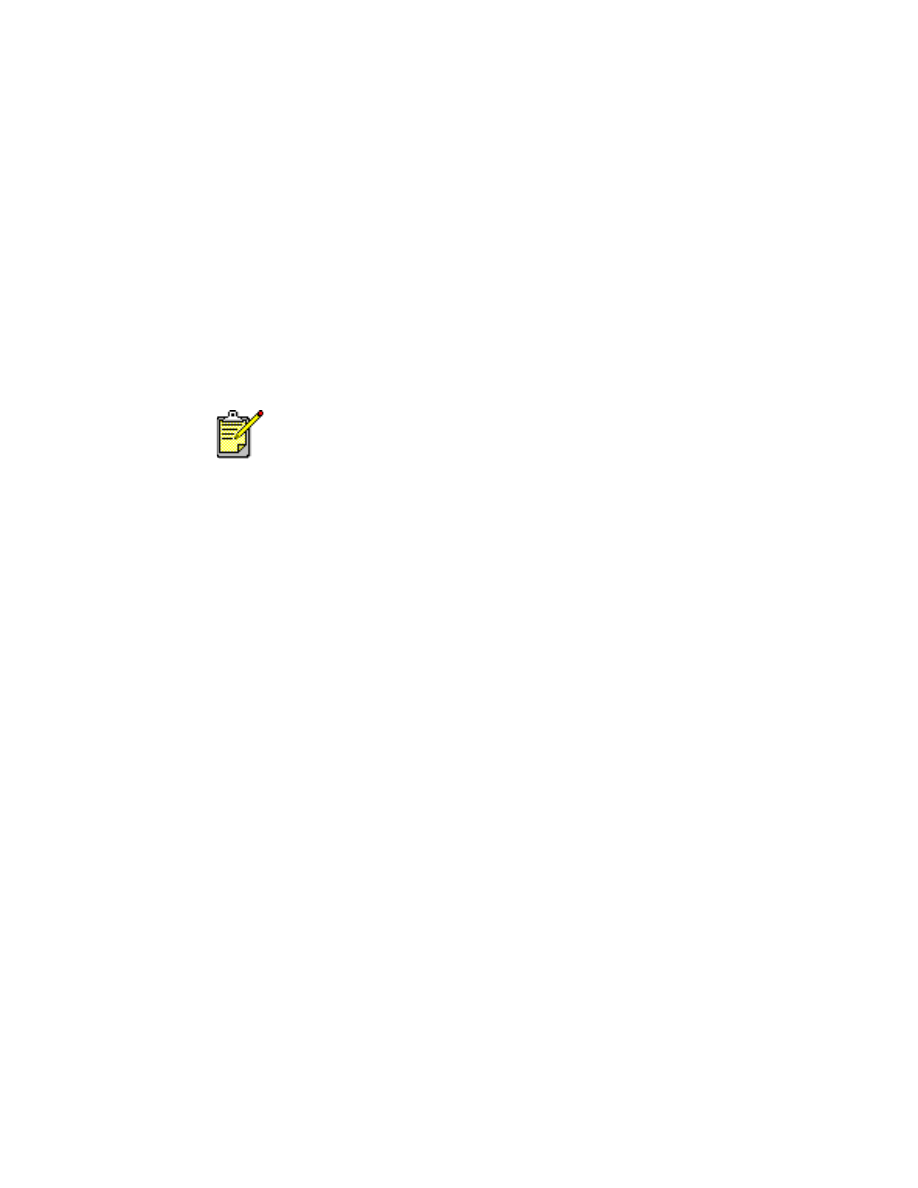
88
6.
Cliquez sur
Appliquer
>
OK
pour revenir à l’écran Imprimer ou
Configuration d’impression.
7.
Cliquez sur
OK
pour imprimer la banderole.
8.
Vérifiez si le logiciel d’impression fonctionne correctement si des espaces
apparaissent au bas des feuilles lors de l’impression.
Les Informations de dernière minute décrivent les problèmes d’impression
de banderoles sous certains programmes d’application spécifiques.
Cliquez sur
Démarrer
>
Programmes
>
hp deskjet series
>
Information de
dernière minute
pour prendre connaissance de ces informations.
Si vous continuez à avoir des problèmes, contactez le Service
Clientèle HP.
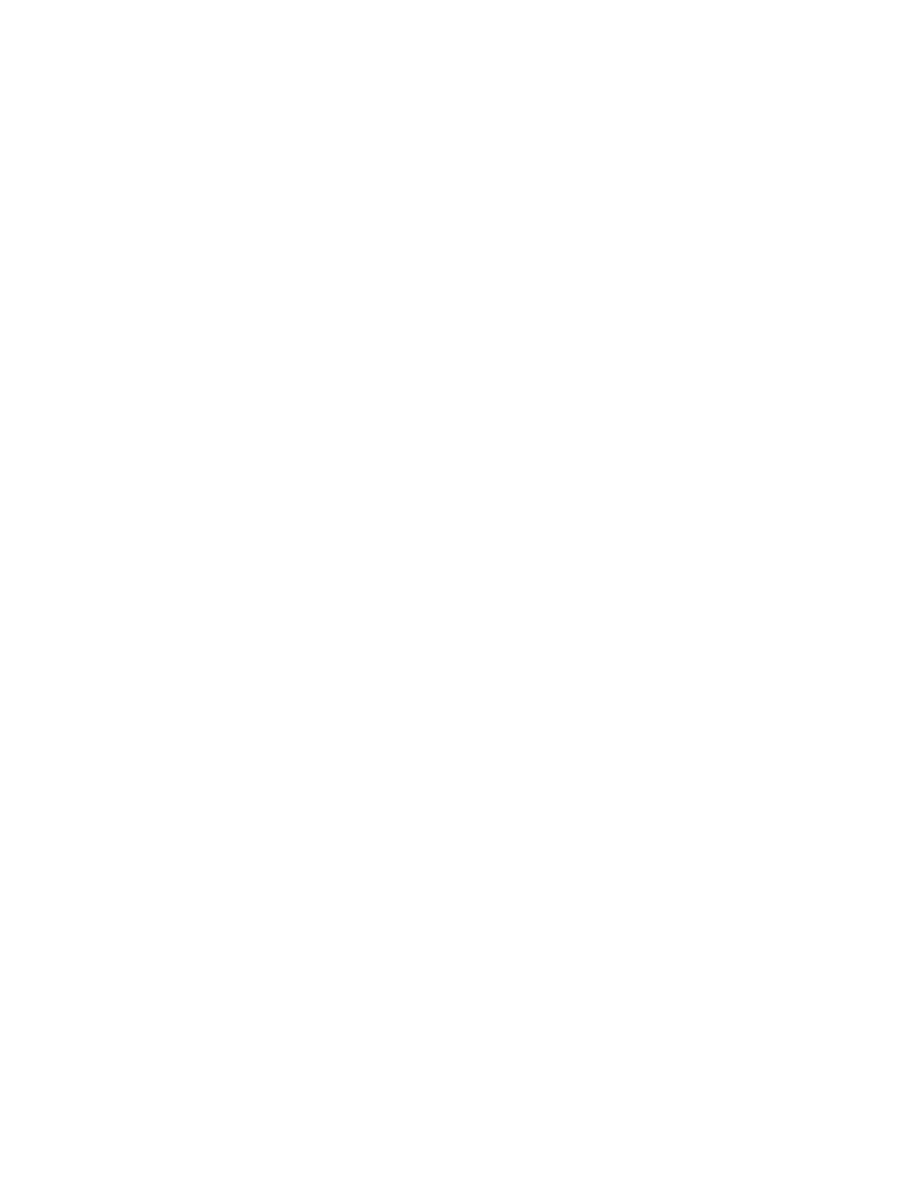
89